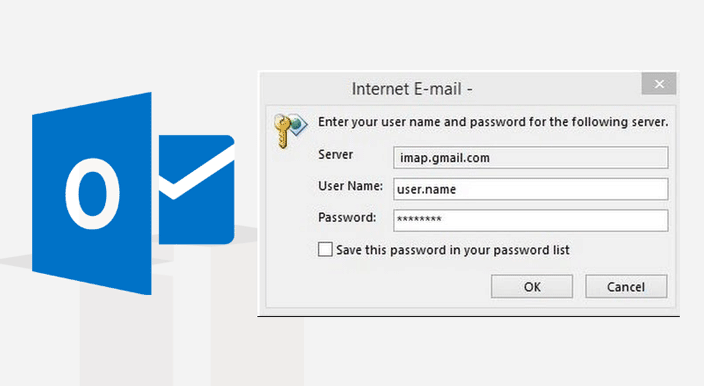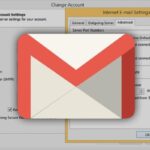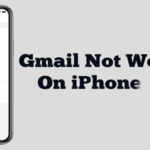outlook wont connect to gmail : communication plays a vital role in both personal and professional settings. Outlook and Gmail are two popular email platforms widely used by individuals and businesses worldwide. However, encountering issues with connecting Outlook to Gmail can be frustrating and hinder productivity. This article aims to provide a comprehensive troubleshooting guide to help resolve the problem of Outlook not connecting to Gmail.
1. Why Won’t Outlook Connect to Gmail?
Before diving into the troubleshooting steps, it’s essential to understand the common reasons why Outlook may fail to connect to Gmail. Some possible causes include incorrect account settings, internet connectivity issues, firewall or antivirus restrictions, outdated software versions, and corrupt Outlook data files.
2. Check Internet Connectivity
The first step in resolving any connectivity issue is to ensure a stable internet connection. Check if you can access other websites or services without any problems. If you encounter connectivity issues, contact your internet service provider for assistance.
3. Verify Account Credentials
Double-checking your account credentials is crucial. Incorrect username or password can prevent Outlook from establishing a connection with Gmail. Ensure that you enter the correct email address and password associated with your Gmail account.
4. Enable IMAP in Gmail Settings
Outlook requires the Internet Message Access Protocol (IMAP) to connect to Gmail. Make sure IMAP is enabled in your Gmail account settings. To enable it, follow these steps:
- Sign in to your Gmail account.
- Go to “Settings” by clicking on the gear icon.
- Select “See all settings.”
- Navigate to the “Forwarding and POP/IMAP” tab.
- Enable IMAP and save the changes.
5. Configure Outlook Account Settings
Properly configuring the account settings in Outlook is crucial for successful connectivity. Follow these steps to configure your Gmail account in Outlook:
- Open Outlook and go to “File” > “Add Account.”
- Enter your Gmail email address and click “Connect.”
- Enter your Gmail password and follow the prompts to complete the setup.
6. Disable Antivirus and Firewall
Sometimes, antivirus software or firewall settings can block Outlook’s connection to Gmail. Temporarily disable your antivirus software or firewall and check if Outlook can connect to Gmail. If the issue is resolved, configure your security software to allow Outlook access.
7. Update Outlook and Gmail
Outdated software versions can cause compatibility issues, leading to connectivity problems. Ensure that both Outlook and Gmail are up to date. Check for any available updates and install them accordingly.
8. Clear Outlook Cache
Clearing the Outlook cache can help resolve issues related to stored data. Follow these steps to clear the cache in Outlook:
- Close Outlook.
- Press “Windows + R” to open the Run dialog box.
- Type “%localappdata%\Microsoft\Outlook” and press Enter.
- Delete all the files and folders within the Outlook folder.
- Restart Outlook and check if the issue persists.
9. Repair Outlook Data Files
Corrupted Outlook data files can hinder the connection to Gmail. Repairing these files can resolve the issue. Here’s how you can repair Outlook data files:
- Close Outlook.
- Open the Control Panel and navigate to “Programs” > “Programs and Features.”
- Locate Microsoft Office in the list of installed programs and select “Change.”
- Select “Repair” and follow the on-screen instructions to repair Outlook data files.
10. Disable Add-ins and Extensions
Conflicting add-ins or extensions in Outlook can interfere with the connection to Gmail. Disable any unnecessary add-ins or extensions and check if the problem persists. You can disable them by going to “File” > “Options” > “Add-ins.”
11. Run Outlook in Safe Mode
Running Outlook in Safe Mode can help identify and resolve issues caused by third-party add-ins or extensions. Follow these steps to run Outlook in Safe Mode:
- Close Outlook.
- Press “Windows + R” to open the Run dialog box.
- Type “Outlook.exe /safe” and press Enter.
- If Outlook opens without any issues, it indicates a problem with an add-in or extension.
12. Contact Microsoft Support
If the above steps fail to resolve the issue, it’s recommended to seek assistance from Microsoft support. They can provide further guidance and solutions tailored to your specific problem.
13. Contact Gmail Support
If the issue seems to be related to Gmail specifically, contacting Gmail support can be beneficial. They have specialized support channels to address Gmail-related problems and can provide further troubleshooting steps.
14. Seek Professional Assistance
If all else fails, it might be necessary to seek professional assistance. IT professionals or technical experts can diagnose and resolve complex connectivity issues efficiently. They have the expertise to tackle intricate problems and ensure a seamless connection between Outlook and Gmail.
Conclusion
Troubleshooting connectivity problems between Outlook and Gmail requires a systematic approach. By following the steps outlined in this guide, you can increase the chances of resolving the issue and restoring the connection. Remember to check internet connectivity, verify account credentials, enable IMAP, configure account settings, update software, clear cache, repair data files, disable add-ins, run Outlook in Safe Mode, and seek support if necessary.
FAQs (Frequently Asked Questions)
-
Q: Can I use Outlook with a Gmail account?
-
A: Yes, Outlook supports connecting to Gmail accounts through the IMAP protocol.
- Q: Why is Outlook not accepting my Gmail password?
A: Double-check that you are entering the correct password for your Gmail account. If the issue persists, try resetting your Gmail password. -
Q: How do I update Outlook to the latest version?
- A: In Outlook, go to “File” > “Office Account” > “Update Options” > “Update Now” to check for and install available updates.
-
Q: What should I do if Outlook still won’t connect to Gmail after trying all the troubleshooting steps?
- A: If the problem persists, it is advisable to contact Microsoft support or seek professional assistance for further diagnosis and resolution.
-
Q: Can I use Gmail with other email clients besides Outlook?
- A: Yes, Gmail supports various email clients and can be configured to work with applications such as Thunderbird and Apple Mail.