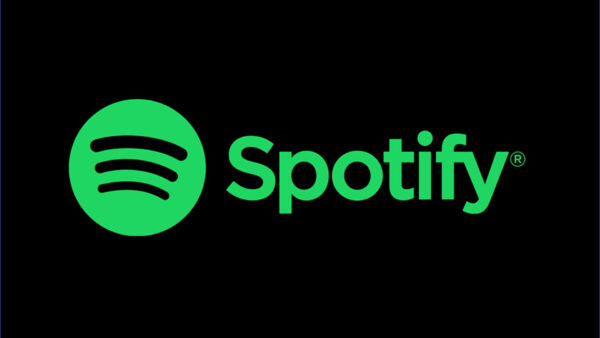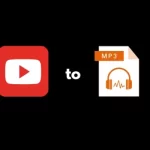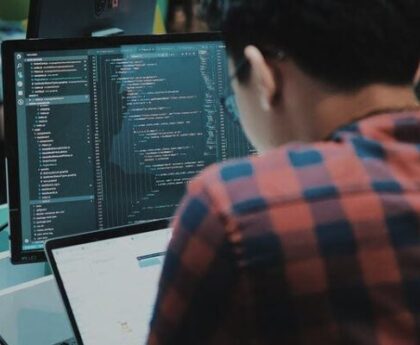For those who appreciate the convenience of web applications, the Spotify web player stands out as a versatile option. Offering a platform-independent experience without the need for installation, it grants users access to their favorite music seamlessly. However, encountering issues with the Spotify web player can be frustrating. Fear not, as we’ve compiled a comprehensive guide to help you resolve any problems swiftly.
Spotify Web Player Not Working
Firstly, let’s address some general fixes that might quickly resolve the issue:
- Check Network Connection: Ensure your internet connection is stable by visiting other websites or switching to a different browser.
- Restart Your Browser: Sometimes, a simple browser restart can work wonders in resolving playback issues.
- Avoid Multiple Logins: Sign out of Spotify on all devices and check if the problem persists.
- Use Incognito Mode: Disable browser extensions and try using the Spotify web player in incognito mode to rule out any conflicts.
- Verify Network Access: Confirm that your network settings aren’t blocking access to specific websites, and consult your system administrator if necessary.
If the issue persists, proceed with the following solutions:
- Browser Compatibility: Verify if your browser is officially supported by Spotify. Consider switching to a supported browser if necessary.
- Clear Cache and Cookies: Clearing browser cache and cookies can eliminate any stored data causing playback issues. Refer to your browser’s settings for the appropriate procedure.
- Enable Protected Content: Ensure that your browser settings allow playback of protected content. Instructions may vary depending on your browser and platform.
- Flush DNS Cache: Reset your internet connectivity settings by flushing the DNS cache, which can resolve content delivery issues.
- Browser Reset: Reset your browser settings to their defaults while retaining browsing history. Follow browser-specific instructions to perform this action.
- Media Feature Pack (Windows 10 N Edition): Install the media feature pack from the Microsoft Download Center to enable multimedia capabilities required for Spotify playback.
- Clear Browsing Data: As a last resort, clear all browsing data or consider reinstalling your browser to resolve persistent issues.
In conclusion, by following these troubleshooting steps, you should be able to resolve any issues you encounter with the Spotify web player. If problems persist, consider reaching out to Spotify support for further assistance or installing the Spotify application tailored for your platform. Enjoy uninterrupted music streaming with Spotify!